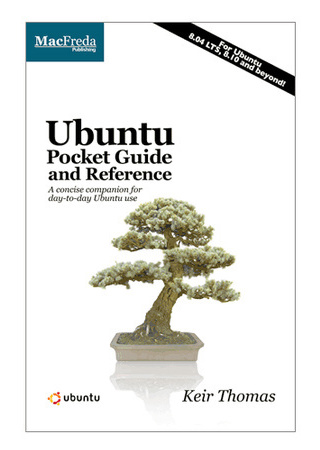코분투(Cobuntu)는 우분투의 환경 그대로 한국 환경에 필요한 패키지와 설정들을 포함한 배포판입니다. 라이브 상태에서도 편한 한글 환경을 제공하고, 처음 우분투를 접하는 분들에게 코분투는 보다 쉬운사용과 설치가 가능합니다.
한글 환경의 라이브 사용과 우분투를 시작하려는 분들에게 코분투는 좋은 선택이 돼줄 것입니다.
1. 코분투(cobuntu)란?
코분투(cobuntu)는 우분투 한국어 커뮤니티에서 우분투 리눅스(Ubuntu GNU/Linux)를 기반으로 하여, 한국어 환경에 맞게 수정한 배포판입니다. 각 언어별로 제작되는 Windows 와는 달리 우분투는 공통적인 프로그램만을 제공하고, 추가로 언어팩을 내려받아 설치하도록 되어있는 까닭에, 그간 우분투를설치한 뒤 해야하는 작업들이 많았습니다. 우분투 한국어 커뮤니티에서는 이러한 번거로움을 없애고, 초보자들이 라이브 시디 상태나 설치 후에 아무런 추가 작업없이 바로 사용할 수 있도록 하기 위해 배포판 수정 작업을 진행하였습니다. 추가로 한국인들이 자주 사용하지 않는 패키지의 삭제, 자주 사용하는 패키지 추가 등의 작업도 이루어졌습니다. 하지만 가능한 우분투 공식 배포판과의 차이를 최소화함으로써 코분투 사용자가 우분투 사용에 어려움을 겪거나 낯설음을 느끼지 않도록 하였습니다.
2. 코분투 지원과 문의
또한 IRC 채널을 통하여 지원 받을 수 있습니다. (위 포럼 메뉴중 IRC 대화 참여하기 를 클릭하여 들어오실 수 있습니다.
3. 코분투 10.04가 우분투 10.04와 다른 점
제거된 패키지
• gwibber & gwibber service 제거
• ttf-indic-fonts-core = Core collection of free fonts for languages of India 제거
• ttf-kacst = KACST free TrueType Arabic fonts 제거
• ttf-khmeros-core = KhmerOS Unicode fonts for the Khmer language of Cambodia 제거
• ttf-lao = TrueType font for Lao language 제거
• ttf-punjabi-fonts = Free TrueType fonts for the Punjabi language 제거
• ttf-thai-tlwg = Thai fonts in TrueType format 제거
• myspell-en-au myspell-en-gb myspell-en-za 제거
• w3m 제거
• openoffice.org-help-en-us 제거
• empathy 제거
추가된 패키지
• 한글 언어팩 추가 설치 : language-pack-gnome-ko & language-pack-gnome-ko-base 추가 설치
• 한글 입력기 추가 설치 : nabi & ibus-hangul
(기본 입력기는 나비로 라이브에서도 한글 입력 가능하며 떠돌이님의 아이콘을 사용하였습니다.)
• mc 최신 설치
• openoffice.org-help-ko openoffice.org-l10n-common openoffice.org-l10n-ko 설치
cobuntu 저장소 추가 , 키인증 및 프로그램 추가 설치
• 폰트추가 : ttf-nanum , ttf-nanum-coding (나눔 글꼴)
• hunspell-ko 한글맟춤법 검사
• manpages-ko 한글 맨페이지
• twitux 트위터용 가벼운 클라이언트
(코분투 저장소는 여러 글꼴과 한글 환경에 유용한 프로그램을 제공 합니다. 네이트온 경우
sudo apt-get install nateon으로 쉽게 설치 할수 있습니다.
그러나 KDE용 라이브러리가 추가로 많이 설치 되는 관계로 기본 설치에서는 제외 했으며 피진 네이트온으로 대신 하였습니다.)
한글기본폰트변경 (나눔고딕) : 69-language-selector-ko-kr.conf 수정 : 시스템 기본글꼴
(Bitstream Vera Sans + 나눔고딕)
그놈터미널 글꼴 ( Bitstream Vera Sans + 나눔고딕코딩)
29-language-selector-ko-kr.conf 제거 (글꼴 깨짐)
미디분투 저장소 인증 : wmv등 미지원 코덱설치는 sudo apt-get install w32codecs non-
free-codecs
(미디분투 제공 패키지: 구글어스, 아크로벳 리더, 비자유 코덱과 사운드 드라이버
(w32codecs, non-free-codecs, alsa-firmware...), ...
추가 프로그램들...
• 피진(pidgin) & pidgin-nateon 설치 (헤즈만세!)
• HappyTimer 설치 (매지구름 만세!)
• nautilus-open-terminal 설치 및 번역파일 교체
• nautilus-gksu 설치
• ubuntu-tweak 설치
추가 사항들...
• 초기 화면 한글 기본 (영문만 변경 가능)
• 키보드 레이아웃 변경 kr106
• 라 이브 시간대 추가 (아시아/서울)
• 바탕화면에 한국우분투포럼 바로가기
• gedit & totem 수정 : uhc(한글완성형) 지원
• 리듬박스 한글 방송 노래 제목명 문제 수정 (UHC)
• 네트워크 서비스 탐색 비활성화 오류 메시지 수정
• MS zip 파일 한글 깨짐 위한 kozip ( 사용법 : kozip 파일이름 )
4. 코분투 설치 후 하면 좋은 일...
• 비 자유 코덱 설치
sudo apt-get install w32codecs non-free-codecs
• 관리 / 언어 에서...
시스탬 / 관리 / 언어를 선택하면 추가적인 오픈오피스 영문 언어 파일들이 더 설치될 것입니다.
• 코분투 저장소에서 추가 한글 폰트 설치
아리따 글꼴, 다음폰트, hancom 함초롬 체, 한계레결체, 렉시굴림 , 네이버사전체
sudo apt-get install ttf-aridda ttf-daum ttf-hancom ttf-hankc ttf-lexi ttf-naverdic
(글꼴패키징을 해주는 수아파파님께 감사 드립니다.)
• 그리고 PPA 저장소 및 미디 분투 저장소를 평소에는 꺼두기
런치패드 PPA 와 미디 분투 저장소는 속도가 느립니다.
따라서 가끔 일주일에 한번 정도 체크 하고 업데이트 있나 살펴보시기 바랍니다.
시스템 / 관리 /소프트웨어 / 기타 소프트웨어 에서 체크 뻬둠
5. 코분투 설치 후 추가 설치 하면 좋은 프로그램들
1. 김프 이미지 편집기
포토삽과 같은 2D 리터칭 프로그램이죠 우분투 10.04부터 빠져 있습니다.
sudo apt-get install gimp
2. 지니
지에디터와는 다른 더욱 강력한 편집기 입니다.
sudo apt-get install geany
3. 디아
도표 편집기 입니다.
sudo apt-get install dia-gnome
4. 잉크스케이프
일러스트 프로그램입니다.
sudo apt-get install inkscape
5. 아반트 윈도우 내비게이터
컴피즈 환경에서 제일 쓸만한 독 프로그램입니다.
sudo apt-get install avant-window-navigator
6. 스크린렛츠 위젯
화면에 여러 위젯을 보여 줍니다.
sudo apt-get install screenlets
7. 컴피즈 설정 관리자
컴 피즈의 세부적 옵션을 조정할 수 있습니다.
sudo apt-get install compizconfig-settings-manager
8. 컴피즈 추가 확장 효과
컴피즈에 효과가 추가 됩니다.
sudo apt-get install compiz-fusion-plugins-extra
9. 골든딕 또는 스타딕
사전 프로그램입니다.
sudo apt-get install goldendict
sudo apt-get install stardict-gtk
10.엠플레이어 또는 S엠플
동영상 보기의 최강자 입니다.
sudo apt-get install gmplayer
sudo apt-get install smplayer
11.데 스크탑레코더(레코더마이데스크탑)
바탕화면을 동영상으로 캡쳐 합니다.
sudo apt-get install gtk-recordMyDesktop
12.오데이셔스
winamp 같은 가벼운(심플) 음악 플레이어 입니다.
sudo apt-get install audacious
13.오대써티
소리녹음 및 음악파일 편집 프로그램 입니다.
sudo apt-get install audacity
14.당나귀
이동키네트웍 프로그램입니다.
sudo apt-get install amule
15.지마운트-ISO
ISO 이미지 파일을 마운트 해줍니다.
sudo apt-get install gmountiso
16.와인
MS용 프로그램을 구동합니다.
sudo apt-get install wine
17.버추얼 박스
가상 OS 를 설치 관리 합니다.
우분투제공 보다 버추얼 박스 홈에서 우부투 9.10용 설치 또는 저장소 추가로 설치하십시오
http://www.virtualbox.org/wiki/Linux_Downloads
18.크 롬
구글이 제공하는 강력한 웹브라우져
설치 참고 : http://www.google.com/chrome/?hl=ko
19.콘 키
가벼운 시스탬 상황 뷰어
sudo apt-get install conky
설정 참고 : 포럼 콘키 검색 결과
20.마이페인터
오픈소스 그림그리기 프로그램
sudo apt-get install mypaint
21.컴포져
html 위지웍 편집기
sudo apt-get install kompozer
22.스카이프
화상 ,음성 , 전화 프로그램
설치 사이트 : http://www.skype.com/intl/ko/
23.엑스쳇
IRC 클라이언트 인데 그놈 엑스쳇보다 그냥 엑스챗이 저는 더 편합니다.
sudo apt-get install xchat
설정 법을 참고 하여 우리를 대화로 만나러 오시기 바랍니다.
6. USB 코분투 만들기
USB 메모리 스틱을 사용하는 경우, 기존 우분투에서 USB Startup Disk Creator(시스템 > 관리 > 시동 디스크 생성기)를 이용하여 USB 라이브를 생성하면, 라이브 상태에서 설정한 설정 내용이 그대로 저장되는 기능을 사용할 수 있어, 이동형 OS 장치로 사용할 수도 있습니다.
7. 코분투 제작팀
런치패드 코분투팀 https://launchpad.net/~cobuntu
강분도 (코분투 오너, 한국 우분투 의회 대표)
최지희 (전 한국우분투 컨택터, 전 김프코리아 운영자)
김진철 (김프코리아 운영자, 오픈소스 해피타이머 개발자)
이준희 (우분투 블러그 운영, 우분투 책 집필 중)
정서원 (하와이 퍼시픽 대학교 전산학과 전공 중, 인천 리눅스 사용자모임 리더, 오픈소스 번역)


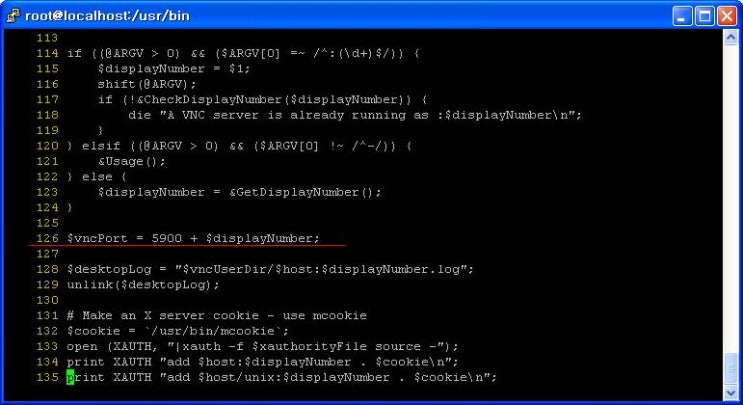
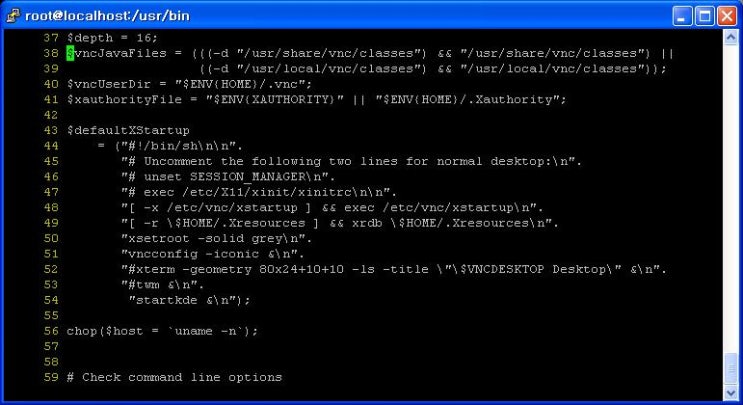
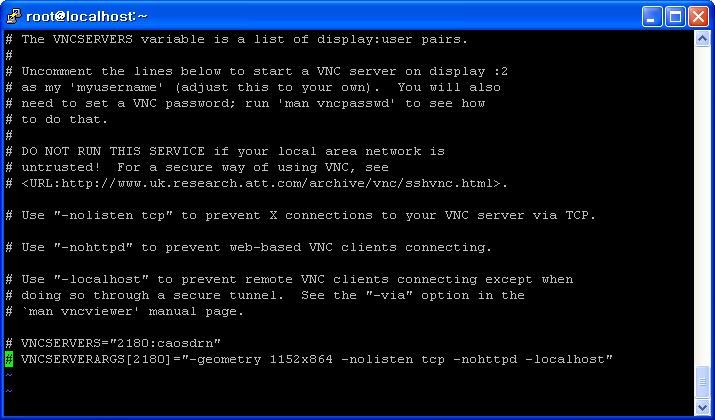





 코분투 매뉴얼
코분투 매뉴얼