컴퓨터를 원격 조종하는 원격 데스크톱 접속기는 윈도에 기본적으로 포함되어 있습니다. 팀뷰어나 크롬의 원격 데스크톱처럼 화면을 공유하는 방식이 아니라서 컴퓨터 근처에 있는 사람이 그 컴퓨터에서 무슨 일이 일어나는지 알 수 없습니다. 다만, 접속하려는 대상 컴퓨터가 홈이 아닌 프로 이상의 에디션을 사용중인 윈도여야 다른 단말의 접속을 허용시킬 수 있습니다.
검은 화면 문제
하지만 컴퓨터의 윈도 로그인 정보를 알고 있다면 접속을 끊어버릴 수 있고 (서버용 윈도는 동시 접속이 가능합니다) 접속이 안되는 문제가 발생하면 직접 컴퓨터 앞으로 가야하겠죠? 검은 화면 문제도 그렇습니다. 접속도 되고 안테나도 가득이라 연결 품질도 좋은데 화면이 뜨질 않습니다.
인터넷에 익히 알려진 방법처럼 전체화면 모드로 놓고 Ctrl+Alt+End 를 눌러 Ctrl+Alt+Del 신호를 보내도 묵묵부답. ShadowPlay를 끄기 위해서 컴퓨터 앞에 앉아 NVIDIA GeForce Experience 를 설치했더니 로그인 해야해서 본인 소유의 컴퓨터가 아라니면 곤란하게 되는 일이고 지속적인 비트맵 캐싱을 꺼도 여전히 아무것도 안뜨는 문제가 발생했는데요.
이 때 전체화면 모드에서 안테나 아이콘을 눌러보면 "이 연결 품질은 매우 우수하며 UDP 프로토콜을 사용하고 있습니다." 같은 메시지가 나타납니다. 오늘은 이 프로토콜을 안쓰게 해서 검은 화면을 해결해보도록 하겠습니다.
RDP에서 TCP 프로토콜 강제하기 (클라이언트)
설정을 바꾸려고 하는데 대상 컴퓨터 앞이 아니라면 당연히 곤란하겠죠? 접속을 시도하는 컴퓨터에서 할 수 있는 방법을 소개해드리겠습니다. 로컬 그룹 정책 편집기가 필요합니다.
1. 시작 메뉴를 열고 gpedit.msc 를 입력해서 그룹 정책 편집기를 실행해주세요.

2. 그룹정책 편집기가 열리면 아래 경로로 이동합니다.
컴퓨터 구성 -> 관리 템플릿 -> Windows 구성 요소 -> 터미널 서비스 -> 원격 데스크톱 연결 클라이언트
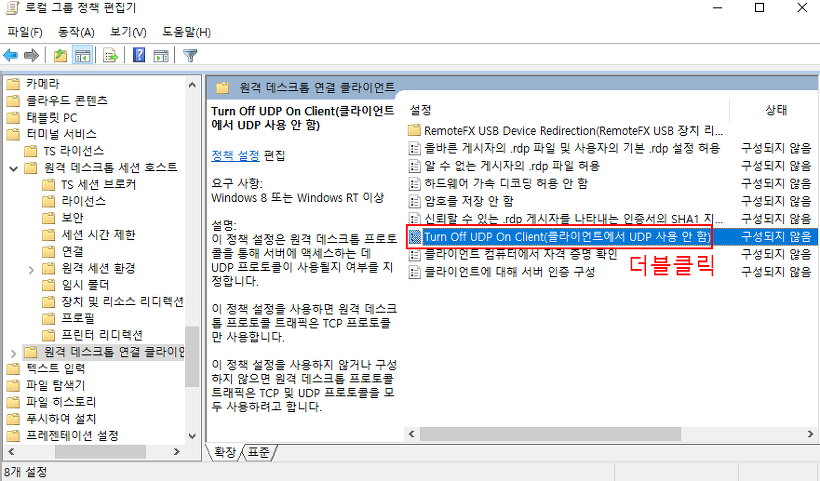
3. Turn Off UDP On Client (클라이언트에서 UDP 사용 안 함) 을 더블클릭 합니다.

4. 창이 하나 뜨면 "사용" 을 선택하고 확인을 누릅니다.
5. 이제 이 컴퓨터로 다른 컴퓨터에 원격 데스크톱을 접속하면 UDP 대신 TCP를 사용해 연결하게 됩니다.
RDP에서 TCP 프로토콜 강제하기 (호스트)
잠깐! 쓰고 있는 컴퓨터가 홈에디션이라서 그룹 정책 편집기가 안열린다구요? 그렇다면 접속을 받아들이는 컴퓨터에서 설정을 바꾸야 합니다. 다른 컴퓨터로부터의 접속을 허용하는 원격 데스크톱 호스트 컴퓨터에는 프로 에디션 이상의 윈도10이 설치되어있을테니 그룹 정책 편집기는 잘 열릴 것입니다.
1. 시작 메뉴를 열고 gpedit.msc 를 입력해서 그룹 정책 편집기를 실행해주세요.
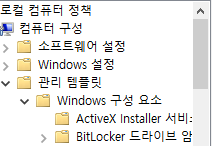
2. 그룹정책 편집기가 열리면 아래 경로로 이동합니다.
컴퓨터 구성 -> 관리 템플릿 -> Windows 구성 요소 -> 터미널 서비스 -> 원격 데스크톱 세션 호스트
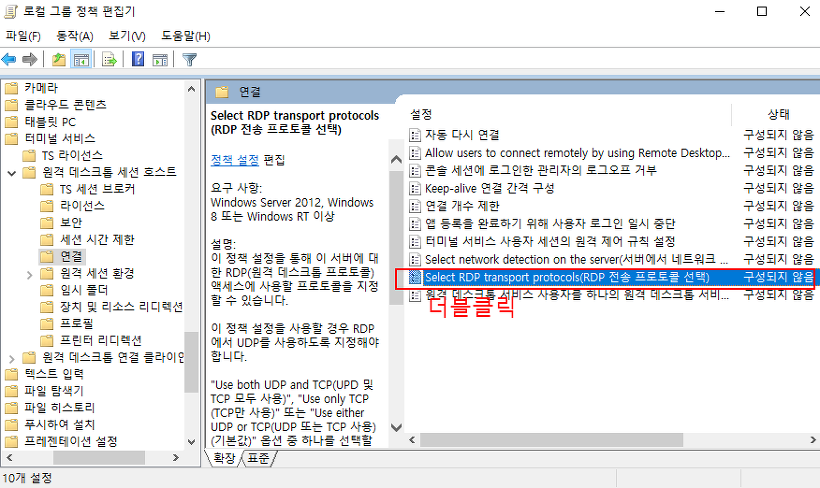
3. Select RDP transport protocols(RDP 전송 프로토콜 선택) 을 더블클릭 합니다.
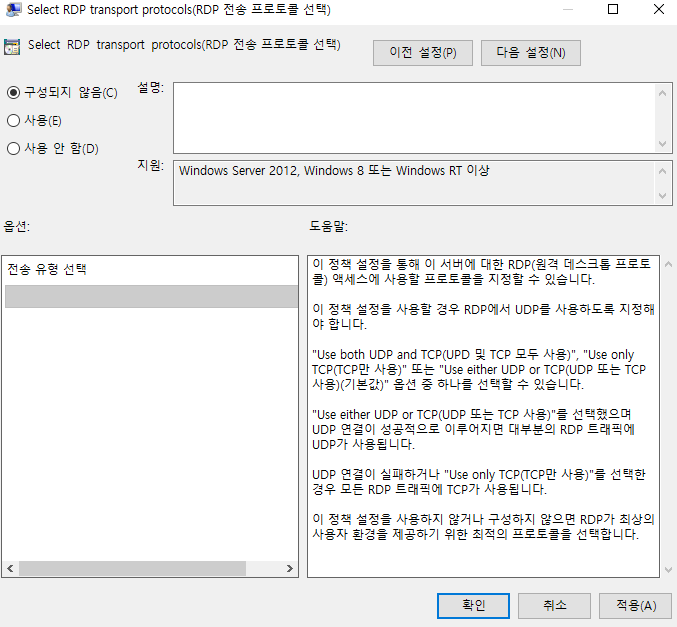
4. 이 창이 나타날겁니다. '사용'을 누른 다음 전송 유형 선택 아래 네모를 눌러 Use only TCP(TCP만 사용) 을 고릅니다.

5. 확인을 눌러 창을 닫은 다음 컴퓨터를 재부팅시켜줍니다.
6. 재부팅이 완료되면 이제 이 컴퓨터에 접속하는 모든 컴퓨터가 TCP 프로토콜을 사용하게 됩니다.
맺음말
오늘은 원격 데스크톱 연결 검은 화면 해결 방법 중 하나로 TCP 프로토콜 강제하기에 대해 알아봤습니다. 원격 데스크톱 연결은 윈도가 지원하는 솔루션으로 프로그램 설치 없이도 원격 조종을 가능하게 하면서도 대상 컴퓨터 근처의 사람들이 엿볼 기회를 주지 않기도 합니다. 다만 그들이 윈도 비밀번호를 알고 있다면 기존 접속을 끊어버리고 무엇을 하고 있었는지 확인이 가능하니까 주의하시기 바랍니다. 이런 특성 때문에 켜져있는 컴퓨터에 몰래 들어가서 랜섬웨어에 감염시켜놓는 사례도 발견되니 원격 데스크톱을 열어둔 컴퓨터를 외부에 노출시키지 않으시고, 내부망에 접근가능한 VPN을 통해 들어가도록 하시는 편이 좋겠습니다.
출처: https://msm8994.tistory.com/45 [MSM8994의 화룡점정 블로그]
- 원격 데스크톱 접속 자체는 잘 된다
- 접속은 되는 것으로 보이나 화면이 까맣다.
- 어떠한 키도 먹지 않는다.
- 일정 시간 이후 접속이 종료된다.
호스트 컴퓨터 (다른 컴퓨터에서 접속하여 원격 제어를 해야하는 컴퓨터)에서 작업합니다.
1. Windows키 + R으로 "실행"을 띄웁니다. (Windows10 기준으로 그냥 Windows키만 누르고 진행해도 됩니다.)
2. gpedit.msc를 입력하고 "확인"을 눌러 "로컬 그룹 정책 편집기"를 실행합니다.
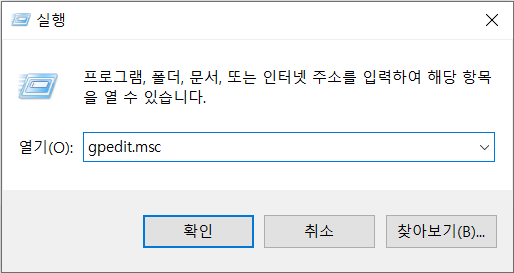
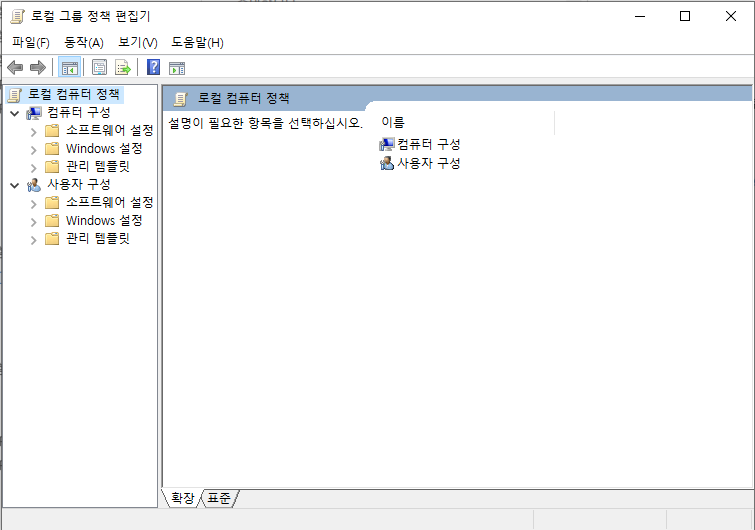
3. 좌측 리스트에서 다음과 같이 메뉴로 들어가줍니다.
"컴퓨터 구성" > "관리 템플릿" > "Windows 구성 요소" > "터미널 서비스" > "원격 데스크톱 세션 호스트" > "원격 세션 환경"
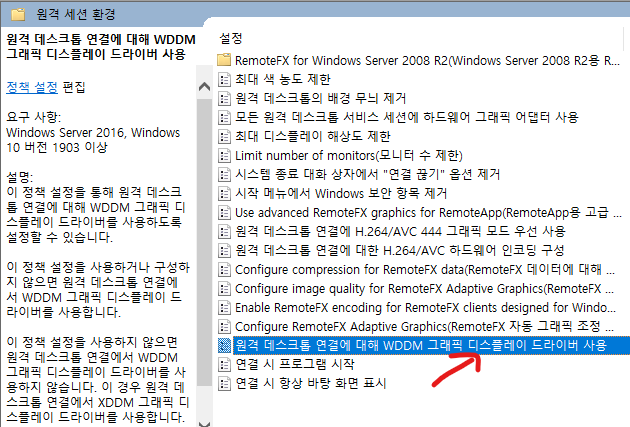
4. 목록을 보면 "원격 데스크톱 연결에 대해 WDDM 그래픽 디스플레이 드라이버 사용" 항목을 더블 클릭하면 다음과 같은 창을 볼 수 있습니다. 여기에서 좌측 상단의 "구성되지 않음" 혹은 "사용"을 "사용 안 함"으로 바꿔주고 확인을 눌러줍니다.
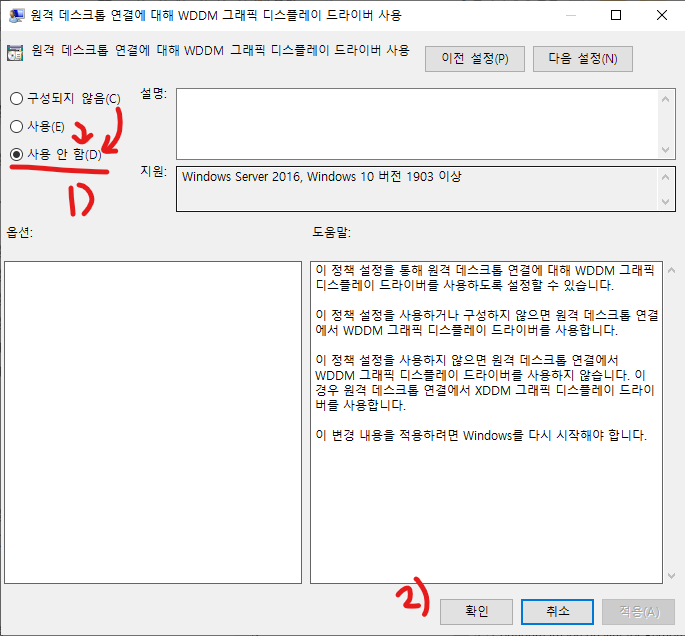
5. 재부팅 하고 원격 제어를 다시 시도해 봅니다.
'Manual' 카테고리의 다른 글
| 불법소프트웨어 단속에 대해 알아보자 (0) | 2011.06.27 |
|---|---|
| Ulead MediaStudio Pro 8.0 (0) | 2011.06.27 |
