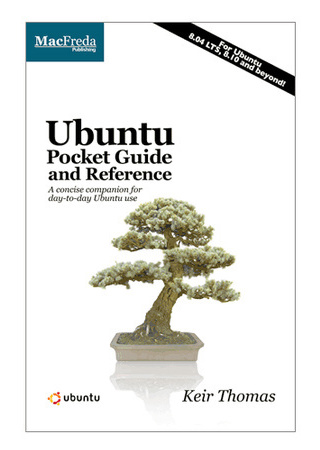W2K3에는 기본적으로 포함되어 있었으나, W2K8은 다운로드 받아 설치해야 된다.
http://www.iis.net/downloads/default.aspx?tabid=34&g=6&i=1612
★ 다운받았다고 다가 아니다. (KB934518)
- 파일을 다운로드하여 설치하면 윈도우업데이트 시작 상태가 되는 것이다. 이를 설치하려면 윈도우 업데이트를 해줘야 한다.
- 그런뒤에 업데이트 항목을 클릭후 설치하기를 한번 더 해줘야 한다.
-
그러면 역할 추가 마법사에 스트리밍 미디어 서비스를 추가 할 수 있도록 생긴다.
ps. msu 파일은 vista 이상에서 가능.
이 섹션에서는 Windows Server 2008 R2 RC 운영 체제의 다음 설치 옵션을 스트리밍 미디어 서비스 역할 설치하는 방법을 설명합니다.
- 전체 설치
- 서버 코어 설치
Windows Server 2008 R2 RC 전체 설치를 스트리밍 미디어 서비스 역할을 설치하는 방법
참고 스트리밍 미디어 서비스 역할에 Windows Media 서비스 2008이 포함됩니다.- 다음 조건에 해당하는 경우 문자별된 단계를 수행하십시오.
- Microsoft Windows 2000 Server 또는 Microsoft Windows NT Server 4.0 운영 체제를 실행하는 경우
- 서버에 Windows Media 서비스 4.1 실행 중입니다.
- 서버가 Windows Server 2008 R2 업데이트하려는.
- Windows Server 2003 서버를 업데이트하십시오.
참고 Windows Server 2003 서버를 업데이트하기 전에 모든 경우 필요한 Windows Media 서비스 파일을 백업하십시오. 이러한 파일을 복사하는 방법에 대한 자세한 내용은 "추가 정보" 섹션의 "파일 복사할 합니다" 하위 섹션의 표를 참고하십시오. - 서버가 Windows Server 2008 R2 업데이트하십시오. Windows Server 2008 R2 설치에 대한 자세한 내용은 다음 Microsoft 웹 사이트를 방문하십시오.
http://www.microsoft.com/windowsserver2008/en/us/R2.aspx (http://www.microsoft.com/windowsserver2008/en/us/R2.aspx)
- Windows Server 2003 서버를 업데이트하십시오.
- 이전 시험판 버전의 Windows Server 2008 R2 또는 Windows Server 2008, Windows Server 2003 또는 Windows 2000 Server 업그레이드하는 경우 Windows Server 2008 R2 설치할 때 전체 설치 옵션을 선택해야 합니다. Server Core 설치 옵션을 선택하지 마십시오.
- 다운로드 및 다음 스트리밍 미디어 서비스 역할에 MSU 파일을 실행하십시오. 이렇게 하려면 다음과 같이 하십시오.
- 다음 Microsoft 웹 사이트를 방문하십시오.
http://www.microsoft.com/downloads/details.aspx?FamilyID=b2cdb043-d611-41c9-91b7-cddf6e5fdf6b (http://www.microsoft.com/downloads/details.aspx?FamilyID=b2cdb043-d611-41c9-91b7-cddf6e5fdf6b)
- 다운로드 및 Windows6.1-KB963697-x64.msu 파일을 실행하십시오.
- 다음 Microsoft 웹 사이트를 방문하십시오.
- 서버 관리자를 시작하십시오. 이렇게 하려면 시작 을 누르고 관리 도구 가리킨 다음 서버 관리 를 클릭하십시오.
- 동작 메뉴에서 서버 관리자에서, 새로 고침 클릭한 다음 업데이트에 대한 기다립니다.
참고 왼쪽 아래 쪽에 있는 상태 표시줄에 서버 관리자에서 업데이트 상태를 확인할 수 있습니다. - 서버 관리자를 다시 시작하십시오.
- 서버 관리자에서 스트리밍 미디어 서비스 역할에 추가하십시오. 이렇게 하려면 역할 요약역할 추가 클릭한 다음 역할 추가 마법사에서 스트리밍 미디어 서비스 를 누릅니다.
- Windows Server 2008 R2 Windows Media 서비스를 실행하는 서버를 업데이트하는 경우 새 Windows Server 플랫폼에 1단계에서 백업한 설정과 Windows Media 서비스를 파일에 복사해야 합니다. 이렇게 하려면 다음과 같이 하십시오.
- Windows Media 서비스를 중지하십시오. 이렇게 하려면 명령 프롬프트에서 다음 명령을 입력하십시오.
net stop wmserver - 이 파일의 새로 설치된 버전이 백업된 ServerNamespace.xml 파일을 복사하십시오. 기본적으로 이 파일은 다음 폴더에 있습니다.
%windir%\System32\Windows media\Server
- Windows Media 서비스를 다시 시작하십시오. 이렇게 하려면 명령 프롬프트에서 다음 명령을 입력하십시오.
net start wmserver
- Windows Media 서비스를 중지하십시오. 이렇게 하려면 명령 프롬프트에서 다음 명령을 입력하십시오.
전체 설치 옵션 참고
- 현재 사용할 수 없도록 스트리밍 미디어 서비스 역할을 제거하려면 다음 이 단계를 수행하십시오.
- 역할 요약 에서 서버 관리자에서 역할 제거 를 클릭하십시오.
- 역할 제거 마법사를 스트리밍 미디어 서비스 확인란의 선택을 취소하십시오.
- 서버 관리자에서 역할 목록에서 스트리밍 미디어 서비스 역할 제거 스트리밍 미디어 서비스 역할 완전히 제거하려면 다음 이 단계를 수행하십시오.
- 역할 요약 에서 서버 관리자에서 역할 제거 를 클릭하십시오.
- 역할 제거 마법사를 스트리밍 미디어 서비스 확인란의 선택을 취소하십시오.
- 프로그램 및 기능 제어판 에서, 설치된 업데이트 보기를 누릅니다.
- 스트리밍 미디어 서비스 업데이트 (KB963697) 에서 업데이트 제거 를 누른 다음 제거 를 클릭하십시오.
Server Core 설치의 Windows Server 2008 R2 RC 스트리밍 미디어 서비스 역할을 설치하는 방법
참고 스트리밍 미디어 서비스 역할에 Windows Media 서비스 2008이 포함됩니다.- Windows Server 2008 R2 RC Server Core 설치 옵션을 설치하십시오. 자세한 내용은 다음 Microsoft 웹 사이트를 참고하시기 바랍니다:
http://www.microsoft.com/windowsserver2008/en/us/R2.aspx (http://www.microsoft.com/windowsserver2008/en/us/R2.aspx)
- 스트리밍 미디어 서비스 역할을 설치하십시오. 이렇게 하려면 다음과 같이 하십시오.
- 다음 Microsoft 웹 사이트를 방문하십시오.
http://www.microsoft.com/downloads/details.aspx?FamilyID=b2cdb043-d611-41c9-91b7-cddf6e5fdf6b (http://www.microsoft.com/downloads/details.aspx?FamilyID=b2cdb043-d611-41c9-91b7-cddf6e5fdf6b)
- Windows6.1-KB963697-x64.msu 파일을 다운로드하십시오.
- 스트리밍 미디어 서비스 역할에 MSU 파일을 실행하십시오. 이렇게 하려면 명령 프롬프트에서 다음 명령을 입력하십시오.
/w wusa 시작/quiet Windows6.1-KB963697-x64.msu
- 스트리밍 미디어 서비스 역할을 설치하려면 명령 프롬프트에서 다음 문자열을 입력하십시오.
/w ocsetup MediaServer 시작
- Windows Media 서비스를 시작하려면 명령 프롬프트에서 다음 문자열을 입력하십시오.
net start wmserver
- 다음 Microsoft 웹 사이트를 방문하십시오.
원격 서버 관리 도구를 스트리밍 미디어 서비스 역할에 대한 자세한 내용은 Microsoft 기술 자료의 다음 문서를 참조하십시오.
'Server' 카테고리의 다른 글
| Wowza 모니터링 툴 JConsole 사용법 (0) | 2012.12.14 |
|---|---|
| Windows Server에 Wowza Media Sever 설치 및 설정 (0) | 2012.12.13 |
| Windows2003에 Darwin Streaming Server 설치 (0) | 2012.12.11 |
 위로 가기
위로 가기



 코분투 매뉴얼
코분투 매뉴얼