Ubuntu는 기본적으로 Desktop 버전과 Server 버전이 있습니다.
CentOS로 치면 표준 설치와 minimal 설치정도로 비교할 수 있을것 같네요.
차이점
Desktop 설치를 하게되면 기본적인 GUI 환경과 어느정도 유틸리티가 설치되어서 용량이 꽤 나가게 되는데
Server 버전을 설치하게 되면 최소한의 유틸리티가 설치되게 됩니다.
그래서 이번에는 제가 사용중인 ESXi OS환경에서 Ubuntu 20.04 LTS Server 버전을 설치해보도록 하겠습니다.
Ubuntu 20.04 LTS Server ISO 다운로드
우분투 공식홈페이지로 접속해서 다운로드하면됩니다.
https://ubuntu.com/download/server
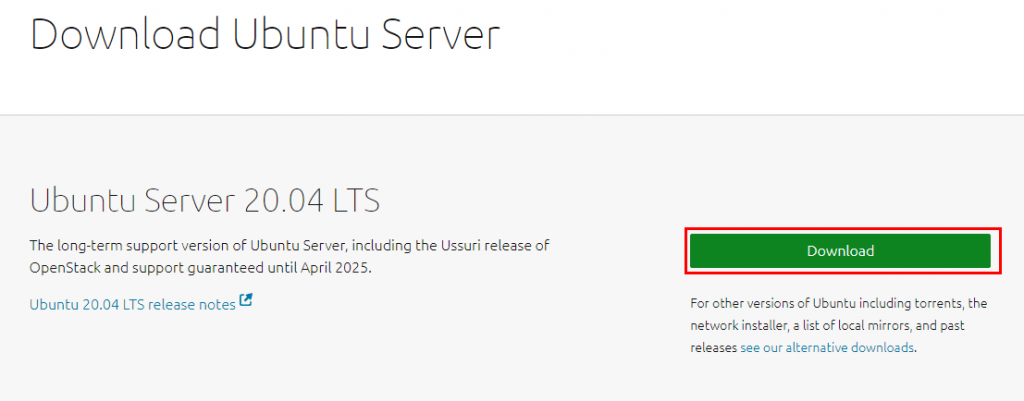
다운로드가 완료되면 ESXi 데이터 스토어에 옮겨줍니다.
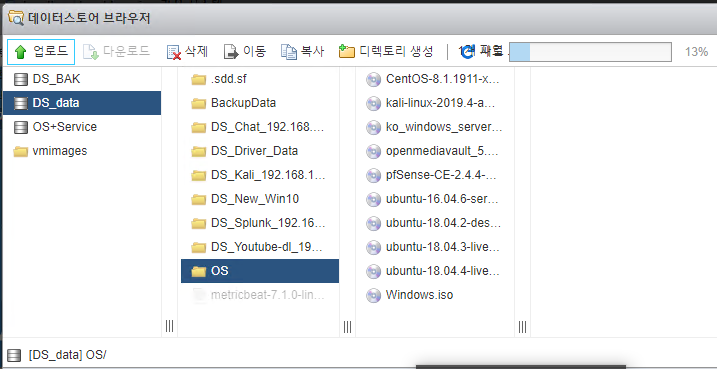
Ubuntu 20.04 LTS OS 설치
머신 새로만들기로 진행하겠습니다.
간단하게 이름과 OS 설정
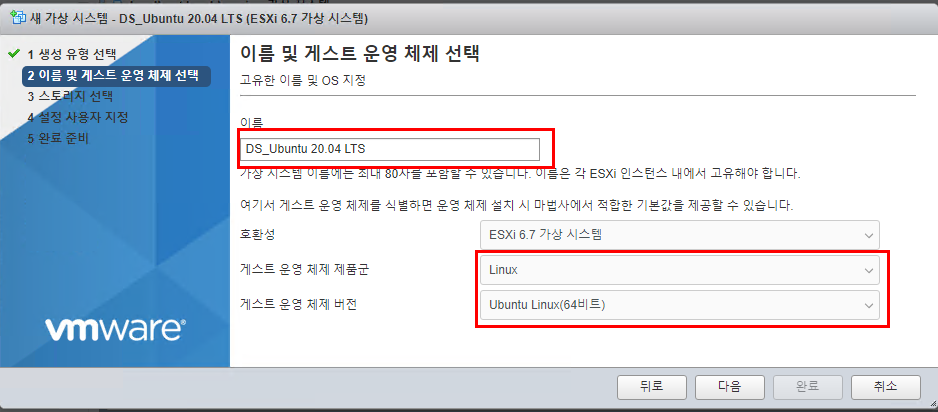
스펙은 주고싶은대로 주시고 ISO 파일도 설정해주시면됩니다.(아까 업로드한걸로)

다 만들어졌으면 전원 켜기 버튼

기본설정
처음 language에는 한글이 없어 english로 시작합니다.

키보드는 다행히(?) 한글이있네요 찾아서 선택
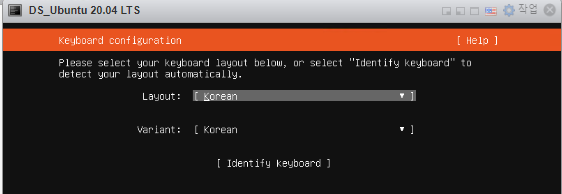
네트워크 부분이 중요합니다.
여기서 고정 IP로 설정하지않으면 설치하고나서 바꿔주셔도 되긴합니다만.. 귀찮으니 여기서 합니다
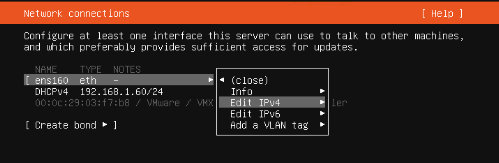
Edit IPv4를 누르고 DHCP를 Manual로 변경해줍니다.
그리고 아래와 같은 형식으로 ip주소들을 넣어주면 됩니다.
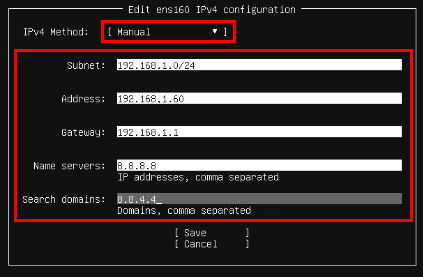
프록시서버는 기본적으로 다들 사용안하실거라고 생각합니다.
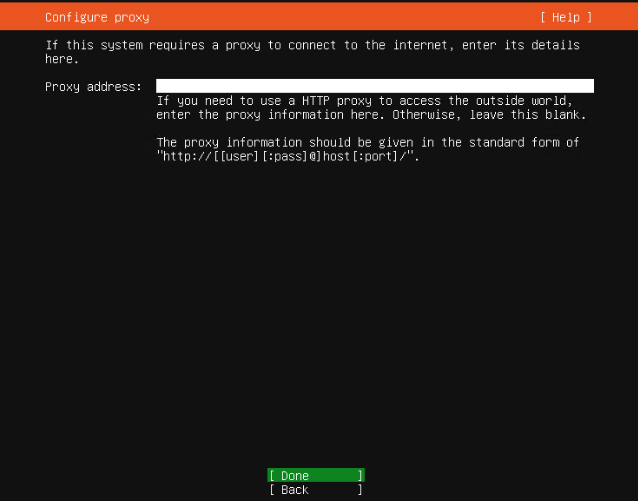
미러서버도 많은데.. 귀찮으니 기본으로 갑시다.

스토리지 설정입니다.
카카오 미러로 변경: kr.archive.ubuntu.com 을 mirror.kakao.com 으로 수정
설치하실 저장장치를 선택하시고, LVM은 필요에 따라 설정하시고, 일단, 제거합니다.
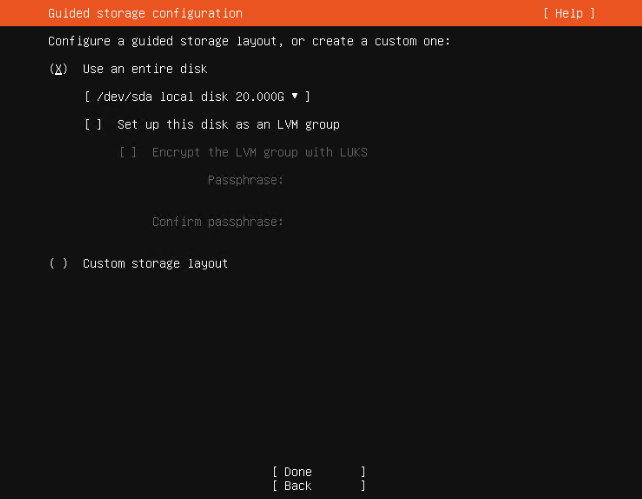

설정한 장치가 포맷된다는 확인창이 표시되는데 확인 후, [ Continue ] 선택하시면 됩니다.
이제 거의 끝났습니다.
서버의 Hostname과 사용할 유저정보를 입력해주세요.
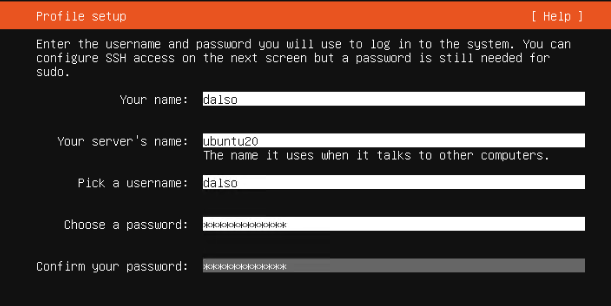
서버같은 경우 GUI가 없기 때문에 터미널로 접근하리라 생각됩니다
Open SSH는 필수입니다.

이외에 필요한것들을 선택해서 깔아주세요.
저는 웬만해서 여기서는 설치하지않고 터미널에서 직접설치합니다.
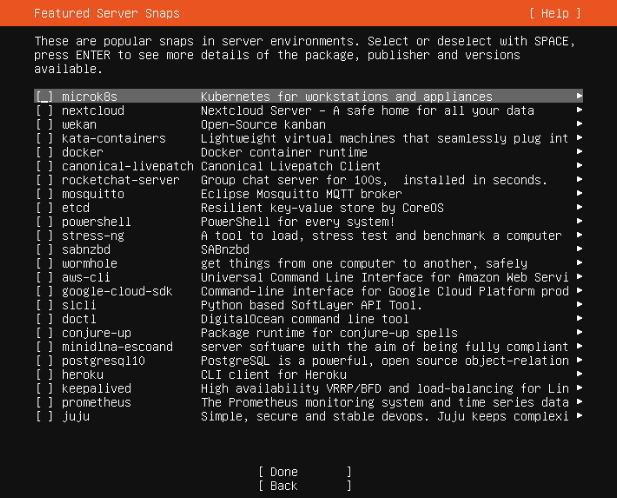
설치진행중..
다 끝나면 리부팅 하라고 나옵니다.(Cdrom Unmount하라고 나오는데 그때 Enter 한번눌러주면됩니다)
설정한 계정정보를 입력해주면 로그인 완료입니다.
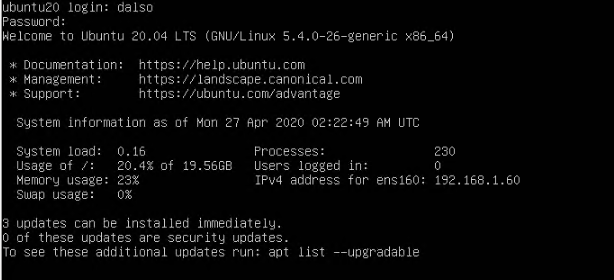
기본적으로 커널 5.4 사용에 기본파일 용량으로 4.1G 정도 사용 중
출처: blog.dalso.org/linux/ubuntu-20-04-lts/9074
우분투 server OS에 데스크탑 GUI 설치
sudo apt-get update
sudo apt-get upgrade
sudo apt-get install ubuntu-desktop
를 입력하면 다운로드를 끝내고 설치까지 알아서 자동으로 진행한다.
설치가 끝나고나면 별도의 재부팅없이
startx
를 입력하면 익숙한 그놈(GNOME: GNU Network Object Model Environment) 데스크탑 GUI가 보일것이다. 이후 재부팅시에도 적용됩니다.
출처: blog.naver.com/grkr90/221889423598
우분투 저장소 변경
먼저 우분투를 포함한 각 리눅스 배포판들은 리눅스에서 돌아가는 주요 프로그램들을 저장소라는 곳에 한데 모아 제공하고 있습니다. 이러한 프로그램을 패키지라고 부르는데요. 터미널에서 간단한 명령어로 설정 없이 손쉽게 설치할 수 있습니다.
그러나 이 저장소에 올라가 있는 패키지들은 최신 버전이 아닌 경우가 많고 때에 따라서는 사용자 리눅스의 환경설정과 맞지 않아 설치가 되지 않는 경우가 있습니다.
그래서 리눅스를 잘 다루시는 분들은 직접 소스를 다운받아 자신의 리눅스 환경에 맞게 컴파일하여 설치하게 되는데요. 이렇게 하면 안정성이 굉장히 올라가게 됩니다.
그렇지만 이 컴파일 설치는 요구하는 제반지식이 상당하기 때문에 쉽게 시도할 수 있는 일은 아닙니다.
그렇다고 초심자 분들이 크게 걱정하실 필요는 없습니다. 저장소를 이용한 설치도 일반적인 환경에는 매우 안정적으로 설치되기 때문입니다.
컴파일 설치가 궁금하시다면 인터넷에 공개된 다른 유능한 분들의 설명을 참고하시기 바랍니다.
리눅스 저장소는 전세계에 미러 사이트가 있습니다. 물론 우리나라에도 여러 미러 사이트가 존재합니다.
우분투 설치 시 사는 곳을 서울로 설정해 설치할 경우 기본 저장소로 등록되어 있는 카이스트 미러로 기본 설정되어 있습니다.
우리나라에서는 다음의 미러 서버를 사용할 수 있습니다.
카이스트 미러 (http://ftp.kaist.ac.kr/, http://kr.archive.ubuntu.com/) ,
카카오 미러(http://mirror.kakao.com/), 네오위즈 미러(http://ftp.neowiz.com/)
하루카상 미러(https://ftp.harukasan.org/) 등이 있습니다.
카이스트 미러는 우분투 설치시 지역 설정을 서울로 할 경우 설정되는 기본 미러 서버입니다.
카카오 미러는 속도가 빠르고 안정적이어서 우분투를 사용하는 많은 사람들이 주 미러 서버로 사용하는 미러 서버입니다.
하루카상 서버는 부경대가 서버를 제공하고 있는 미러 서버입니다.
폐쇄된 미러 서버
전에 네오위즈 서버(http://ftp.neowiz.com/)도 있으나 최근 폐쇄되었습니다.
우분투 저장소(리포지터리) 설정 변경
우분투는 APT 저장소를 이용합니다. 이 APT라는 단어를 자주 보게 될 겁니다. 패키지를 설치하거나 저장소 패키지 목록 업데이트, 패키지 업그레이드 등 다양한 명령에 쓰입니다.
우분투 기본 저장소가 카이스트 미러로 되어 있는데요. 이것을 카카오의 미러로 변경하고자 합니다. 이유는 회선이 빠르고 안정적이기 때문입니다.

카카오 미러의 모습입니다. 보시면 아시다시피 다양한 프로그램을 지원합니다.
사실 이 다음 카카오의 미러 주소는 여러번 바뀌었습니다. ftp.daum.net에서 ftp.daumkakao.com로 다시 mirror.kakao.com로 바뀌었습니다.
이제 본격적으로 기본 저장소 설정을 변경해봅시다.
터미널에서 저장소 설정 변경 - CLI 방식
터미널을 열고 다음의 명령을 차례대로 입력합니다.
study@study-VirtualBox:~$ cd /etc/apt study@study-VirtualBox:/etc/apt$ sudo cp sources.list sources_original.list [sudo] study의 암호: study@study-VirtualBox:/etc/apt$
이 sources.list 파일이 저장소 주소가 설정되어 있는 파일입니다.
혹시 모를 일을 대비해 원본 파일을 백업해 둡니다.
그 다음 다음과 같이 입력합니다.
study@study-VirtualBox:/etc/apt$ sudo vi sources.list
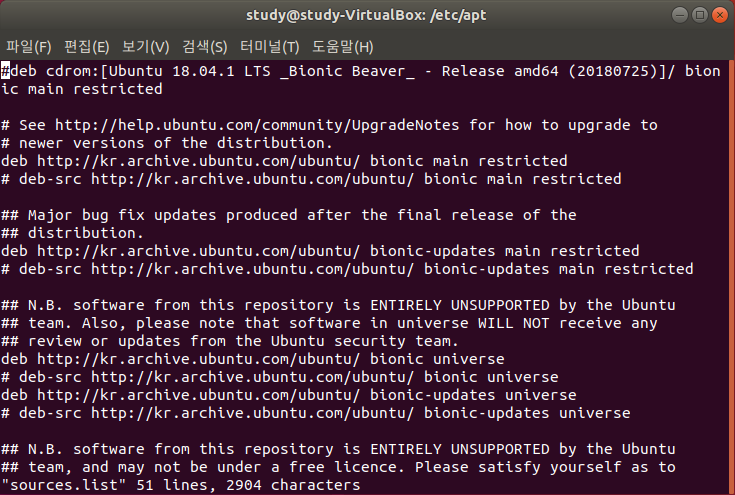
그럼 위 그림과 같이 터미널 창이 변하게 됩니다.
이것이 터미널 상 Text 편집기 Vi의 모습입니다. 서버 관리자들은 CLI로만 서버를 관리하기 때문에 이 Vi를 자주 사용하게 됩니다.
맛보기로 vi를 이용한 편집의 예를 보여 드리기 위해 이 저장소 주소 변경을 vi로 해보겠습니다. 다음부터는 GUI 기본 편집기인 gedit를 사용하게 될 것입니다.
위 그림 상태에서 :(쌍점)을 찍어 줍니다. 그럼 아래처럼 명령어 입력 상태가 됩니다.

이 상태에서 아래와 같이 입력해줍니다.
:%s/kr.archive.ubuntu.com/mirror.kakao.com/

위 그림처럼 하단에 14줄이 변경되었다고 나옵니다.
그 상태에서 다시 :(쌍점)을 눌러 명령 입력 상태로 만듭니다.
그리고 아래와 같이 입력해줍니다.
:%s/security.ubuntu.com/mirror.kakao.com/

그럼 위 그림처럼 6줄이 변경되었다고 나올 겁니다.
그럼 잘 수정된 겁니다. 이제 저장하고 빠져나가야겠지요?
마찬가지로 :(쌍점)을 찍고 아래와 같이 입력합니다.
:wq
저장하고 끝내기의 명령어입니다.
그럼 일반적인 터미널의 프롬프트 화면으로 돌아오게 됩니다.
터미널 창을 닫고 다시 실행킵시다. 사실 이럴 필요는 없습니다만 여러분이 다음 과정을 보다 편하게 볼 수 있도록 화면을 비우는 작업입니다. 물론 터미널 화면을 깨끗이 비우는 명령이 있습니다.
study@study-VirtualBox:~$ clear
라고 입력하면 그동안 쌓인 명령들이 지워집니다.
이제 저장소 패키지 목록 업데이트와 패키지 업그레이드 작업을 할 차례입니다.
이 내용은 다음 포스트에서 이어가도록 하겠습니다.
우분투의 소프트웨어&업데이트 앱에서 기본 저장소 설정 변경 - GUI 방식
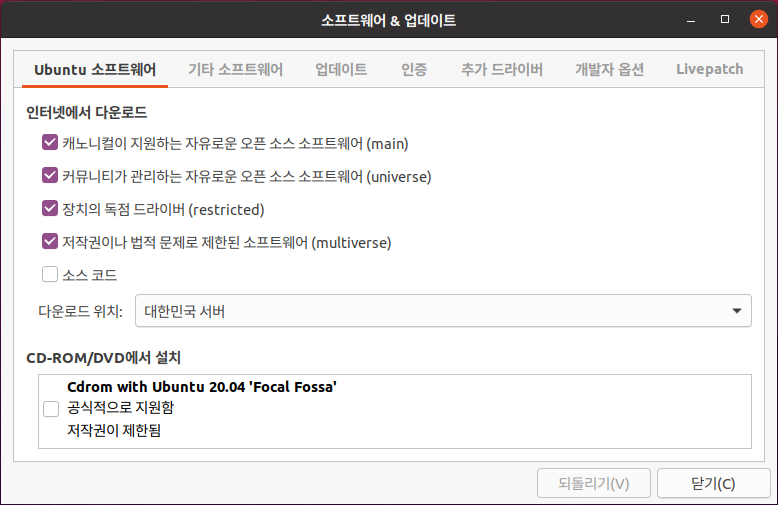
우분투의 소프트웨어&업데이트 앱을 실행합니다. 이때 유의할 점은 소프트웨어&업데이터 앱이 아니라는 것입니다.
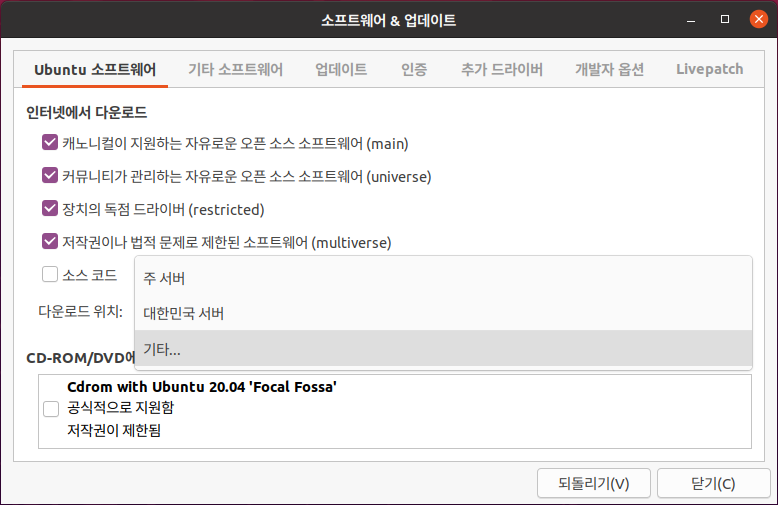
Ubuntu 소프트웨어 탭의 다운로드 위치 항목에서 기타를 선택합니다.
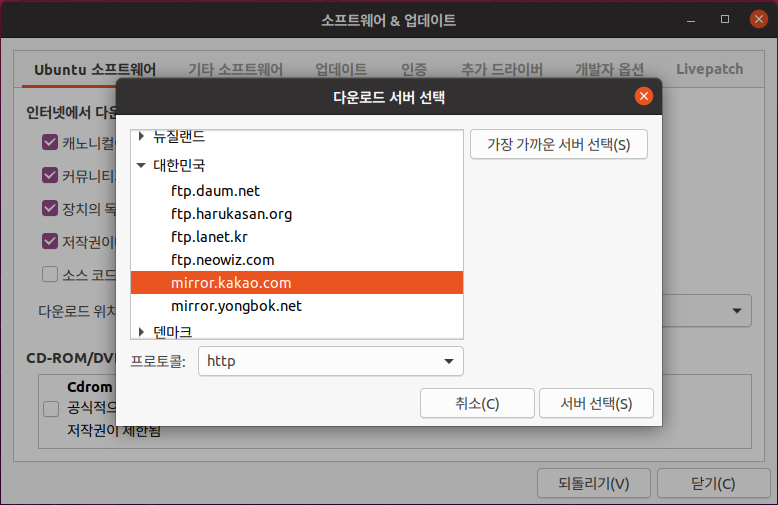
mirror.kakao.com을 고르고 서버 선택을 눌러줍니다.
그러면 인증 확인창이 뜹니다. 암호를 입력하여 인증해줍니다.

그러면 위 그림처럼 바뀌게 됩니다.
다운로드 위치(미러 서버)가 바뀐 것을 확인하고 닫기 버튼을 눌러줍니다.
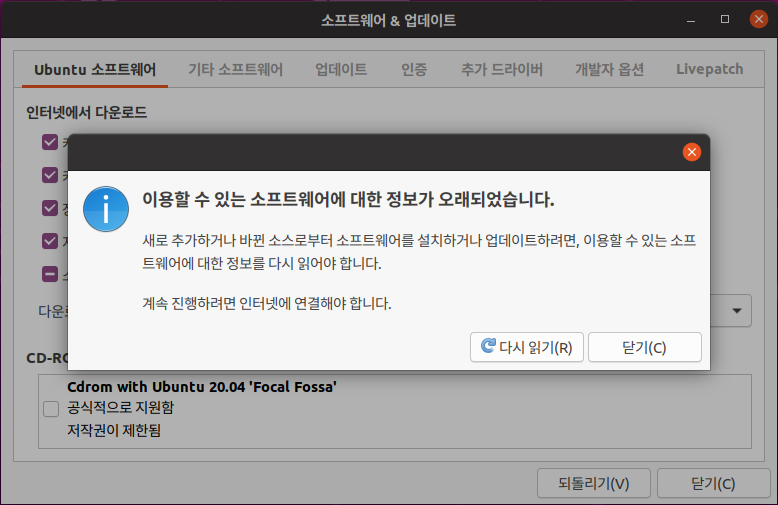
패키지 다운로드 시 참조할 미러 서버 정보가 바뀌게 되어 위 그림과 같은 안내창이 뜹니다.
다시 읽기 버튼을 눌러줍니다.
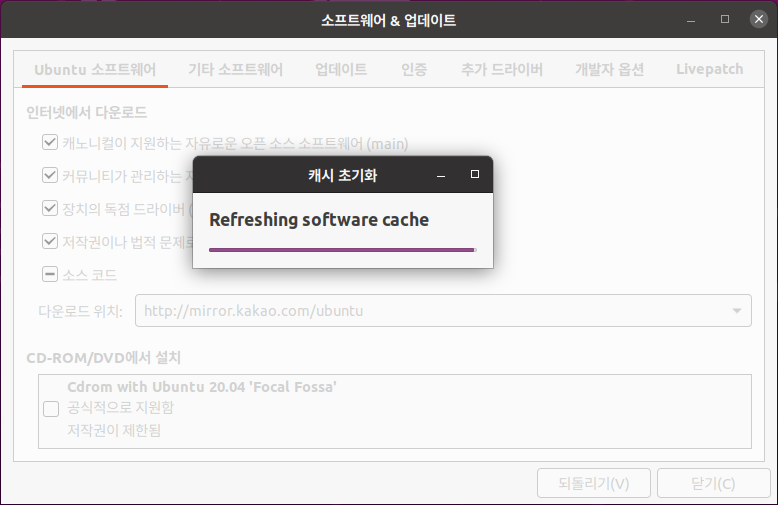
위 그림과 같이 새로 바뀐 정보를 다시 읽고 완료되면 자동으로 창들이 사라집니다.
이것으로 우분투 저장소 설정 변경 작업이 끝납니다. 이제 패키지 다운로드 속도가 굉장히 빨라질 것입니다.
/etc/apt/sources.list 파일 내용
Ubuntu 20.04의 sources.list 수정 전 원본
#deb cdrom:[Ubuntu 20.04 LTS _Focal Fossa_ - Release amd64 (20200423)]/ focal main restricted
# See http://help.ubuntu.com/community/UpgradeNotes for how to upgrade to
# newer versions of the distribution.
deb http://kr.archive.ubuntu.com/ubuntu/ focal main restricted
# deb-src http://kr.archive.ubuntu.com/ubuntu/ focal main restricted
## Major bug fix updates produced after the final release of the
## distribution.
deb http://kr.archive.ubuntu.com/ubuntu/ focal-updates main restricted
# deb-src http://kr.archive.ubuntu.com/ubuntu/ focal-updates main restricted
## N.B. software from this repository is ENTIRELY UNSUPPORTED by the Ubuntu
## team. Also, please note that software in universe WILL NOT receive any
## review or updates from the Ubuntu security team.
deb http://kr.archive.ubuntu.com/ubuntu/ focal universe
# deb-src http://kr.archive.ubuntu.com/ubuntu/ focal universe
deb http://kr.archive.ubuntu.com/ubuntu/ focal-updates universe
# deb-src http://kr.archive.ubuntu.com/ubuntu/ focal-updates universe
## N.B. software from this repository is ENTIRELY UNSUPPORTED by the Ubuntu
## team, and may not be under a free licence. Please satisfy yourself as to
## your rights to use the software. Also, please note that software in
## multiverse WILL NOT receive any review or updates from the Ubuntu
## security team.
deb http://kr.archive.ubuntu.com/ubuntu/ focal multiverse
# deb-src http://kr.archive.ubuntu.com/ubuntu/ focal multiverse
deb http://kr.archive.ubuntu.com/ubuntu/ focal-updates multiverse
# deb-src http://kr.archive.ubuntu.com/ubuntu/ focal-updates multiverse
## N.B. software from this repository may not have been tested as
## extensively as that contained in the main release, although it includes
## newer versions of some applications which may provide useful features.
## Also, please note that software in backports WILL NOT receive any review
## or updates from the Ubuntu security team.
deb http://kr.archive.ubuntu.com/ubuntu/ focal-backports main restricted universe multiverse
# deb-src http://kr.archive.ubuntu.com/ubuntu/ focal-backports main restricted universe multiverse
## Uncomment the following two lines to add software from Canonical's
## 'partner' repository.
## This software is not part of Ubuntu, but is offered by Canonical and the
## respective vendors as a service to Ubuntu users.
# deb http://archive.canonical.com/ubuntu focal partner
# deb-src http://archive.canonical.com/ubuntu focal partner
deb http://security.ubuntu.com/ubuntu focal-security main restricted
# deb-src http://security.ubuntu.com/ubuntu focal-security main restricted
deb http://security.ubuntu.com/ubuntu focal-security universe
# deb-src http://security.ubuntu.com/ubuntu focal-security universe
deb http://security.ubuntu.com/ubuntu focal-security multiverse
# deb-src http://security.ubuntu.com/ubuntu focal-security multiverse
# This system was installed using small removable media
# (e.g. netinst, live or single CD). The matching "deb cdrom"
# entries were disabled at the end of the installation process.
# For information about how to configure apt package sources,
# see the sources.list(5) manual.
출처: https://wnw1005.tistory.com/26 [씨실과 날실 - IT]
우분투 20.04 한글 입력 설정
우분투 20.04에서 한글 입력기 설치 방법입니다. 아래의 내용은 VMware Workstation Player에 자동 설치로 설치된 Ubuntu Desktop을 기준으로 설명합니다. 입력기는 기본 설치된 ibus를 사용하고 우분투는 영문을 사용하고 있습니다.
1. 우측 상단 전원 아이콘을 클릭 후 Settings를 클릭합니다.

<그림1> 환경설정
2. 좌측 Setting 리스트에서 Region & Language를 선택한 후 Manage Installed Languages를 클릭합니다.

<그림2> Region & Language
3. 우분투를 영문으로 설치할 경우 <그림3>과 같이 언어 지원을 설치하라는 메시지가 출력되게 됩니다. Install을 클릭합니다.
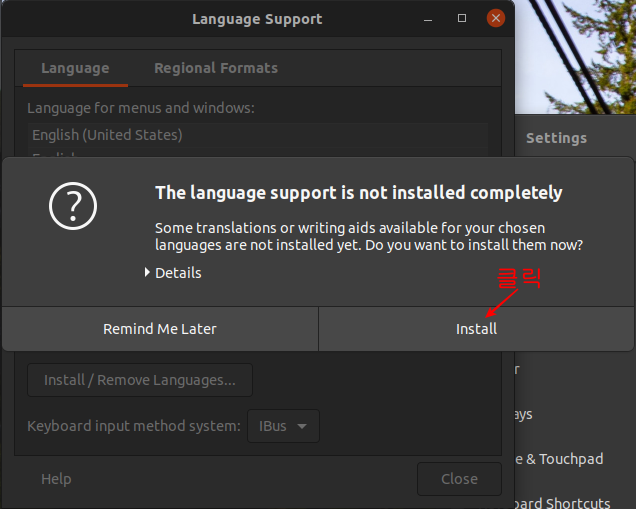
<그림3> Language support 설치
4. root 계정에서만 설치가 가능하므로 <그림4>와 같은 메시지가 나옵니다. 암호를 입력하고 인증 버튼을 클릭합니다. 한글 입력기를 설치 중에 <그림4>와 같은 창이 몇 번 나오게 되는데 전부 암호를 입력하고 인증 버튼을 눌러야 정상적으로 설치가 됩니다.
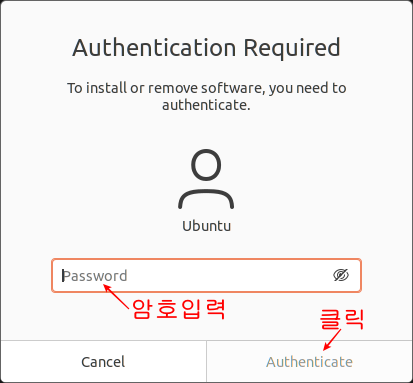
<그림4> Authentication window
5. Install / Remove Languages... 버튼을 클릭합니다.
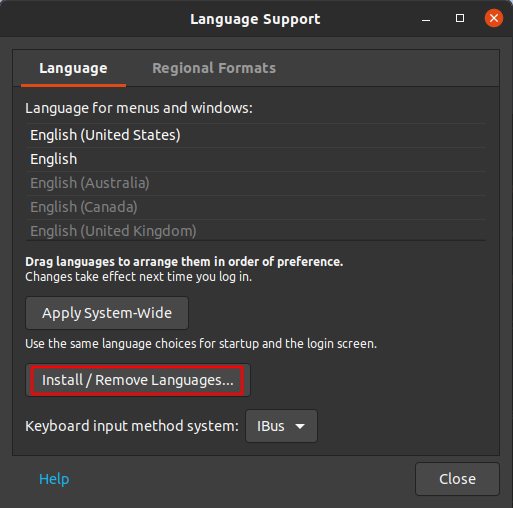
<그림5> Install / Remove Languages...
6. 스크롤바를 움직여서 Korean을 찾은 후에 체크 박스를 선택하고, Apply를 클릭합니다.
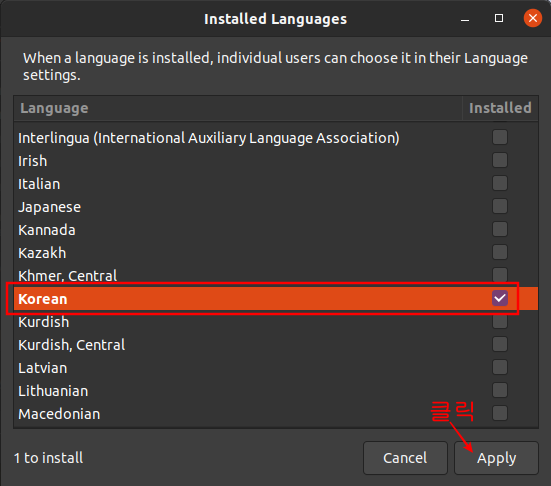
<그림6> Installed Languages
7. Language for menus and windows의 스크롤바를 움직여서 한국어가 정상적으로 설치되었는지 확인하고, 재부팅을 합니다.
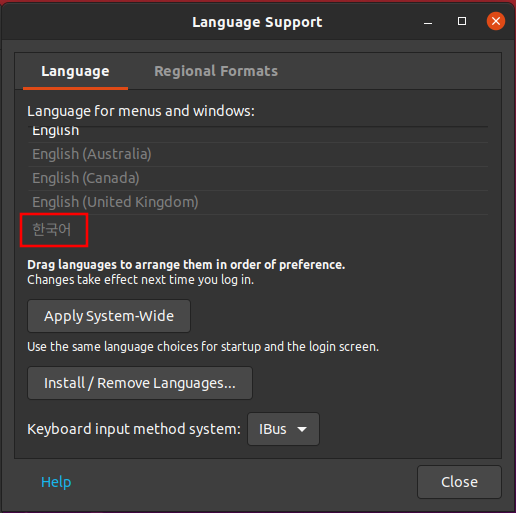
<그림7> 한국어 설치 확인
8. Setting -> Region & Language로 이동 후에 1번 화살표가 가리키는 버튼을 클릭하면 Add an Input Source 창이 나오게 됩니다. 여기서 Korean을 선택하고 Add 버튼을 누릅니다. 만약 여기에 Korean이 보이지 않는다면 재부팅을 하지 않았다는 것이므로 재부팅 후에 다시 확인하시면 됩니다.
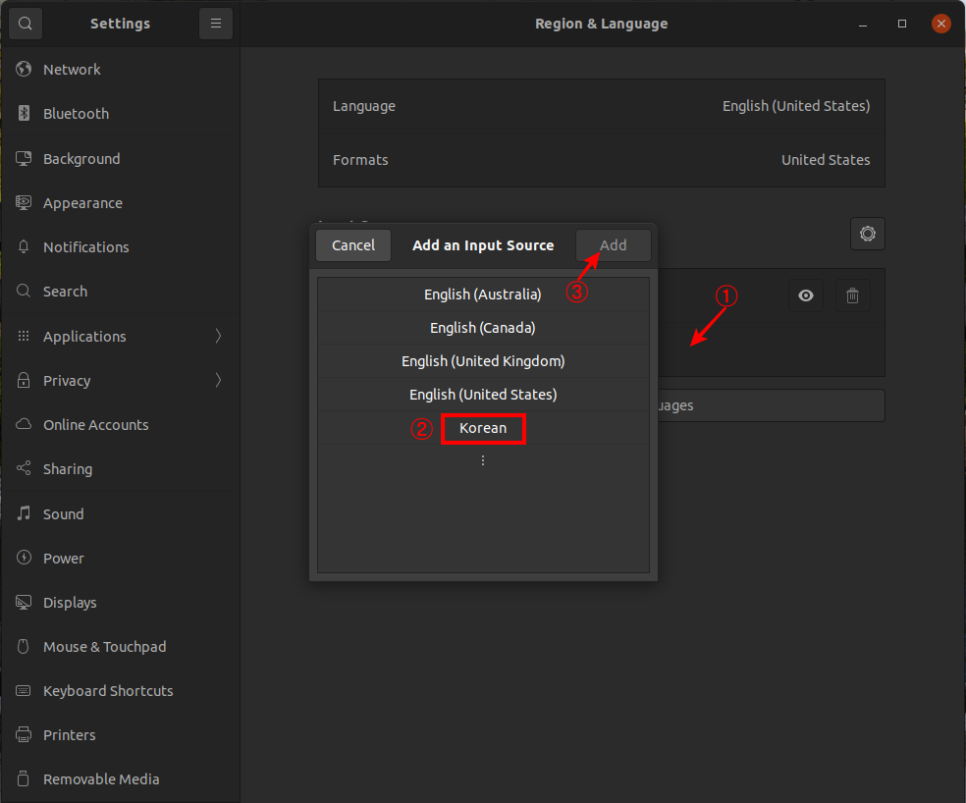
<그림8> 설치된 한국어 입력기 추가
9. <그림9>의 1번 박스를 선택 후에 Add 버튼을 클릭합니다. Korean이나 Korean (101/104 key compatible)를 선택하면 한영 전환이 안되므로 꼭 Korean (Halgul)을 선택해야 합니다.
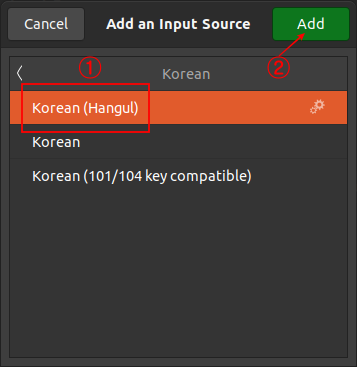
<그림9> Add an Input Source
10. <그림10>와 같이 표시되면 정상적으로 한글 입력기가 설치된 것입니다.
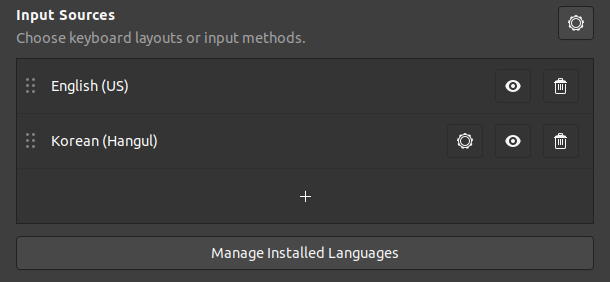
<그림10> Input Sources
11. 우측 상단의 영문 표시(EN)을 클릭하고 Korean (Hangul)을 선택하면 한글 입력을 할 수 있습니다. 한/영 전환은 Shift+space를 사용합니다.
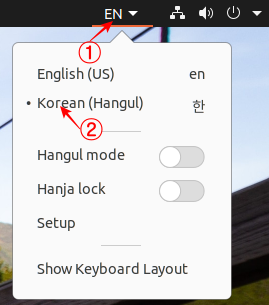
<그림11> 한글입력기 선택
12. <그림12>은 기본 설치된 웹 브라우저인 파이어폭스에서 네이버에 접속한 후에 검색창에 한글을 입력한 화면입니다.
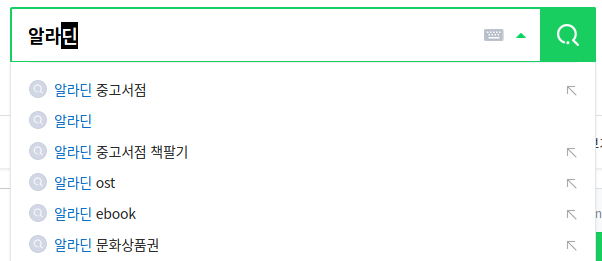
<그림12> 웹 브라우저에 한글 입력
한/영 전환키 변경 :
IBusHangul 설정은 <그림11>의 입력기 선택 메뉴에서 Setup을 클릭하면 <그림13>과 같은 창이 나오게 됩니다. <그림13>의 Hangul Toggle Key를 보면 Hangul과 Shift+space가 있습니다. 키보드의 한/영 전환 버튼이나 Shift+space 키 중 하나를 이용해서 한/영 전환을 할 수 있다는 뜻인데, VMware에 설치된 우분투의 문제인지는 몰라도 키보드의 한/영 전환 버튼은 동작하지 않습니다. 만약 Shift+space 외 다른 키를 사용하고 싶다면 Add 버튼을 눌러서 추가할 수 있습니다.
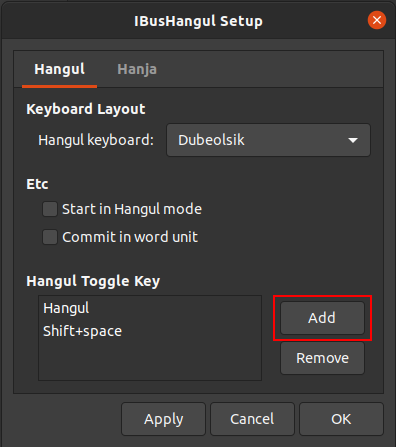
<그림13> IBusHangul Setup
<그림13>의 Add 버튼을 누른 후에 <그림14>와 같은 창이 나오면, 한/영 전환키로 사용할 키를 누릅니다. 키 조합이 정상적으로 인식되면 <그림14>의 빨간색 박스 위치에 해당되는 키 조합이 표시되게 되므로, 정상적으로 인식하는 것을 확인하고 OK 버튼을 누르면 한/영 전환키로 추가되게 됩니다.
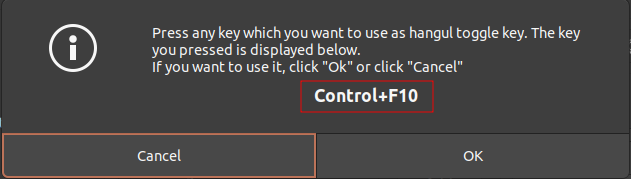
<그림14> 한/영 전환키 추가
[출처] 우분투 20.04 한글 입력 설정|작성자 techwriter
o Double Commander 설치: sudo apt-get install doublecmd-gtk
'Linux > Ubuntu' 카테고리의 다른 글
| Ubuntu 웹서버 구축 (0) | 2021.03.21 |
|---|---|
| Ubuntu VNC 설치 (0) | 2021.03.20 |
| Ubuntu Network & WOL (0) | 2021.03.17 |

